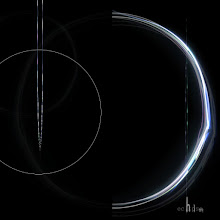ということで、早速手順をふたつに分けて簡単にご紹介します。
導入後に役立つかもしれないこちらの記事もどうぞ。
Steamソフトのちょっとお買い得な買い物方法
手順1:まずは公式サイトからクライアントをインストール

まずは公式サイトからクライアントをダウンロードします。
以下のサイトから、右上の「Steamインストール」アイコンをクリックします。
公式サイト
https://store.steampowered.com/?l=japanese

するとこんなページが表示されるので、windowsの場合はそのまま「STEAMをインストール」をクリックでクライアントのセットアップファイルをダウンロードできます。

こんなアイコンのファイルがダウンロードできました。
次に任意の場所にこのダウンロードしたexe(実行)ファイルを実行しパソコンにインストールを行います。

ウィザードが立ち上がりましたので、次へをクリックします。

言語を選択します。

最後にインストール先のフォルダを指定します。
インストールが完了するとデスクトップにアイコンが表示されしました。次はアカウントの作成します。
手順2:アカウントの作成

次はアカウント作成です。
インストールしたSteamクライアントを立ち上げ、無料で新しいアカウントを作る、の項目からSteamに登録をします。

メールアドレスを登録し、そのアドレスに届いたメールで認証するとアカウントが作成できます。
認証が成功すると設定したアカウント名とパスワードで、クライアントにログイン出来るようになります。
一度ログインすればログアウトしない限り次回以降はログインの手間がなくなります。
これでとりあえずは導入完了です。
インストール後は?
本格的に使いはじめる前に、あらかじめ自分の使いやすいように設定をいじっておきます。初期設定ではパソコンの起動と共にSteamクライアントが勝手に立ち上がるようになっているので、もしゲームやるときだけでいいやって方はここの設定で変更が出来ます。
あれこれ設定するのが面倒くさい場合はとりあえずこれだけいじっておけばいいかもしれません。

設定のインターフェイスのタブから「コンピュータの起動時にSteamを実行する」のチェックボックスをオフで、好きなタイミングでクライアントを起動できるようになります。
決済方法
以前より大分増えたなあという印象なのですが今現在は以下の決済方法がありました。
各種クレジットカードをはじめ、銀行振り込みにコンビニ払い。そしてプリペイド(事前支払い)タイプのカードはコンビニなんかでもよく売っていますね。
自分の場合はあらかじめ額を決めて買えるので使い過ぎの防止にもなって、他のストアの電子決済でも使えることを多いビットキャッシュをよく利用しています。
返金制度
Steamには購入から二週間以内で、総プレイ時間が二時間以内のものであれば、返金できるというかなり良心的な制度があります。返金可能条件
https://store.steampowered.com/steam_refunds/?l=japanese
前にシリーズもののゲームのナンバリングタイトルを間違って買ってしまったのでこの返金システムを利用したことがありますが、とても丁寧に対応してもらえました。
ですが返金の承認を待っているうちにセール期間終わってしまった、なんてことがあったのでとても当たり前ですが買う前はちゃんと調べて、よく確認してから買うべきでした(自省)
その他の便利な機能など
後はクライアント自体でコントローラーの設定が出来たり(他の人が使っているコントローラー設定をダウンロード出来る機能には驚きました)ファミリーライブラリシェアリングという、自分がプレイ中でないゲームをあらかじめ承認したユーザーがアクセス・ダウンロード・プレイできる機能や(ただし対応しているソフトのみだそうです)
PS4にもありますが、他のデバイスにストリーミング出来るリモートプレイなんかの機能なんかもありますので、これらも上手く活用したらより便利に楽しめるのではないかと思います。
試しに無料ゲームをインストール
試しに無料のピンボールソフトをインストールして遊んでみました。Malzbie's Pinball Collection
https://store.steampowered.com/app/444930/Zaccaria_Pinball/



たまにこういうシンプルなものもやりたくなりますね。
windows95でピンボールをつい熱くなってやり倒した方なんかにはおすすめかもしれません。
場末のゲーセン(バーでも可)感を出す為に部屋を暗くして、玉を弾いてフリッパーまで落ちてくる間にゆっくりとグラスを傾けるなんていうのもいいかもしれません。